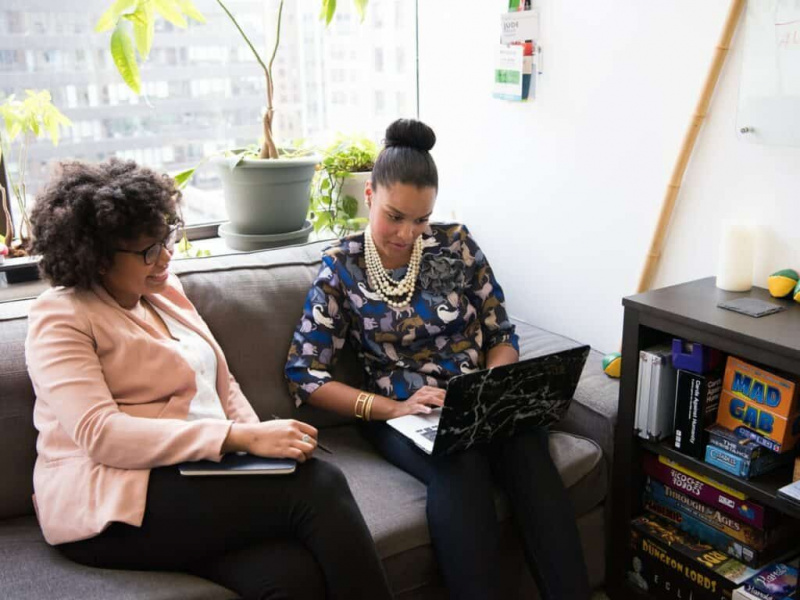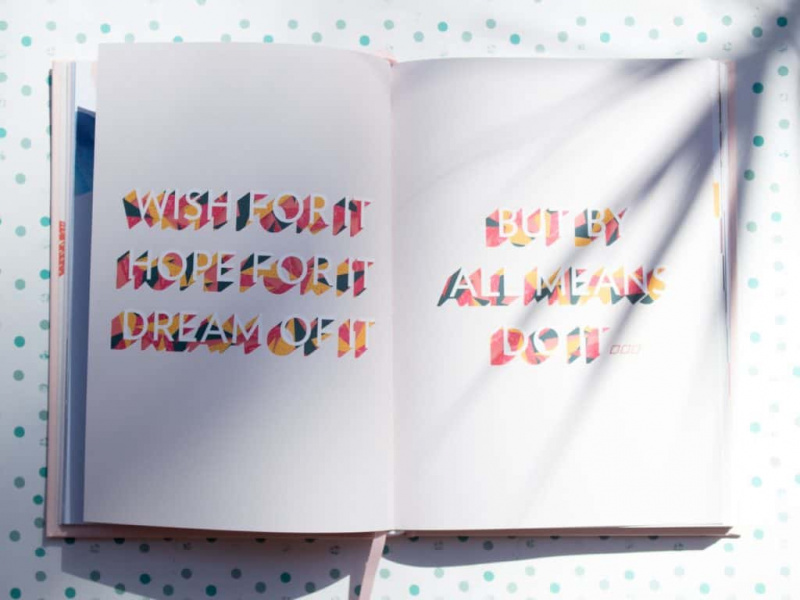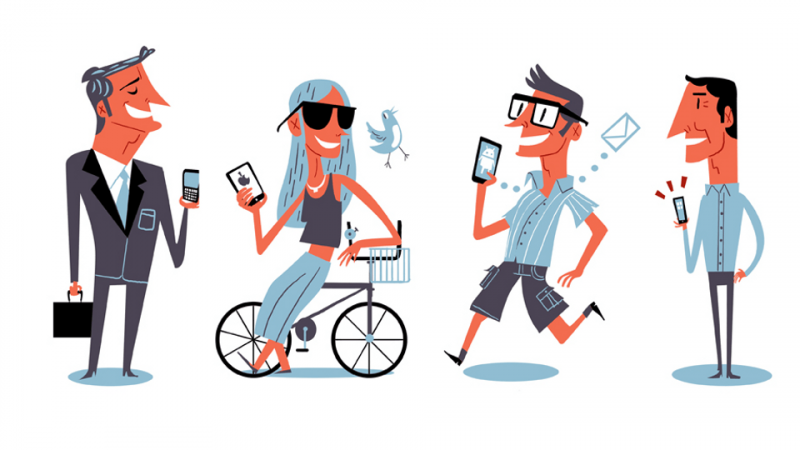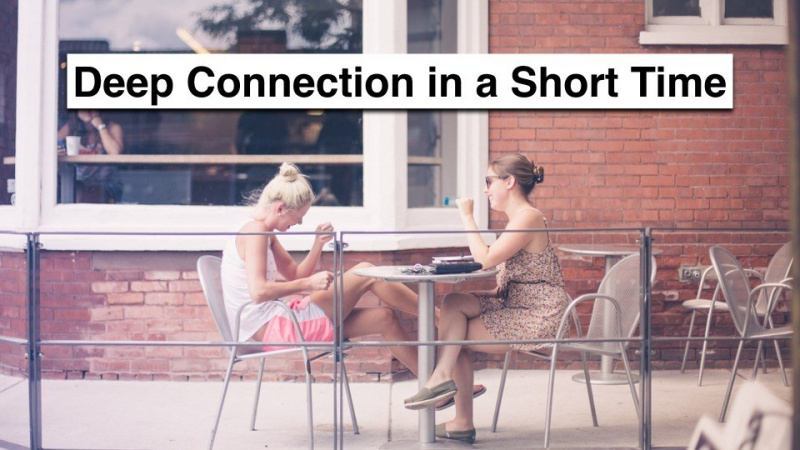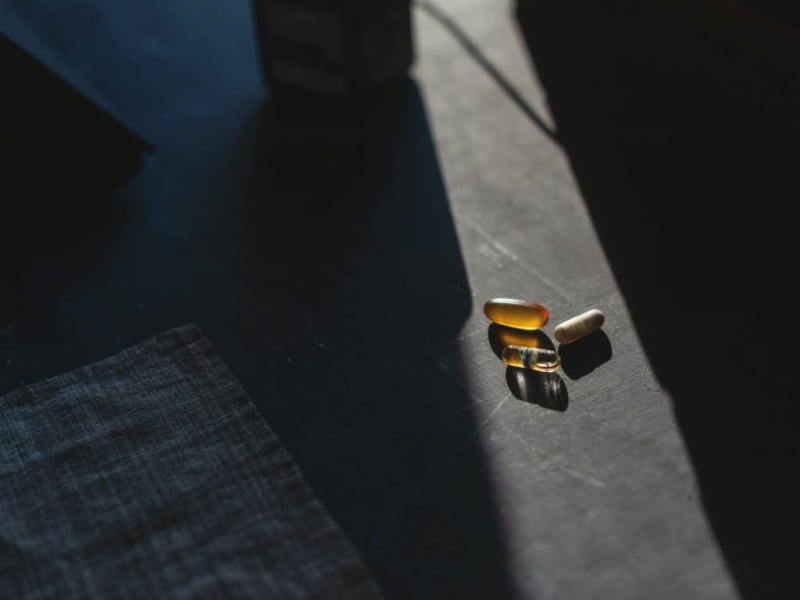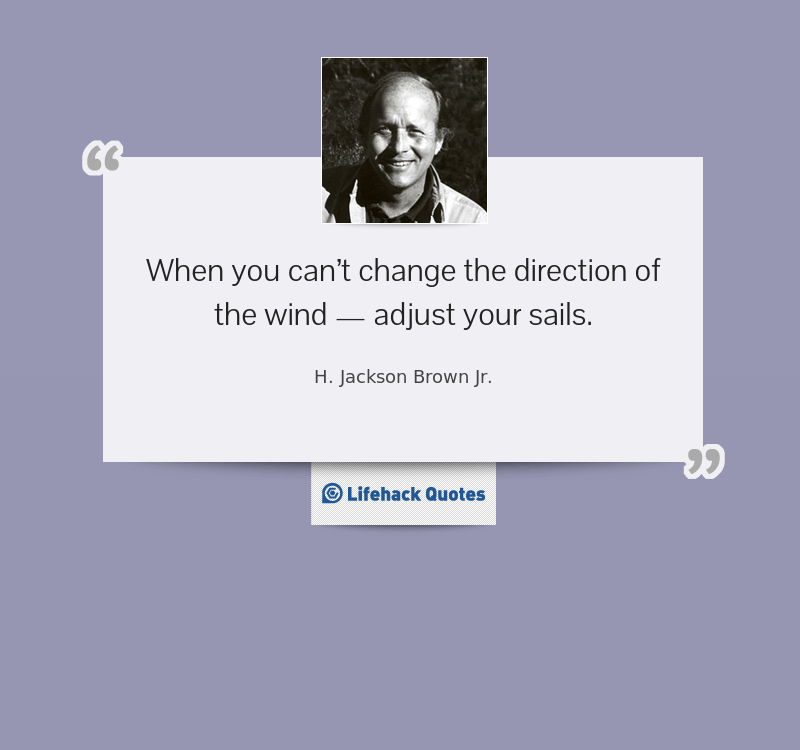20 naudingų „iMovie“ gudrybių, leidžiančių pagerinti „iMovie“ įgūdžius

„iMovie“ įtraukė daugiau įrankių, kai nuo 2010 m. buvo atnaujinta į 11.0. Nors tai yra protingas dizainas, vartotojams nėra daug pamokančių gairių, kurios kelia problemų vartotojams, kurie neturi daug laiko sužinoti paslėptų ir naudingų patarimų. Čia yra 20 naudingų „iMovie“ gudrybių, paslėptų skirtingose funkcijose, kurios jums pravers būti „iMovie“ ekspertu. Atkreipkite dėmesį, kad visi kursyviniai žodžiai ir frazės reiškia funkcijos mygtuką šiame straipsnyje.
1. Integruota su „Facebook“ - tiesiogiai redaguokite „Facebook“ nuotraukas
Importuodami vaizdo įrašus, vartotojai kartais nori naudoti „Facebook“ nuotraukas, nes nuobodu ir daug laiko užtrunka jas atsisiųsti po vieną iš internetinio interneto ir importuoti į „iMovie“. Geriausias būdas yra prijungti „iPhoto“ prie „Facebook“ paskyros ir leisti sinchronizuoti vartotojo „Facebook“ nuotraukas „iLife Media“ naršyklė , po to visas „Facebook“ nuotraukas galima naudoti visuose „iLife“ įrankiuose, įskaitant tiesiogiai „iMovie“.
Kaip tai padaryti?
Iš pradžių atidarykite „iPhoto“> „Paskyros“> „Prisijunkite prie„ Facebook “ir pasirinkite, leiskite sinchronizuoti nuotraukas su„ iLife Media Browser “.

2. Analizuokite vaizdo įrašą - ieškokite žmonių futbolo žaidime
Analizuokite vaizdo įrašą gali išlyginti šokantį ir rankinį vaizdo įrašą, jei jį įrašo mobilieji įrenginiai, pvz., „iPhone 4“. Be to, jis gali žymėti skirtingus žmones, jei vartotojui reikia redaguoti futbolo žaidimo vaizdo įrašą. Priklausomai nuo vaizdo įrašo dydžio, analizė gali užtrukti kelias minutes. Bet ją baigus, vartotojai sutaupys daug laiko redaguodami.
Kaip jį suaktyvinti?
Pasirinkite Failas> viršuje> Analizuoti vaizdo įrašą> Stabilizavimas ir žmonės

3. Keiskite įvykius ir projektus - atrodykite kaip „Final Cut Pro“
Nors man tai labai nepatinka, „Mac“ vartotojai, kurie nori profesionalios išvaizdos, negali padėti naudoti šį sudėtingą įrankį „Final Cut Pro“. Tiems vartotojams, kurie gali pakeisti „Windows“ sąsają -> Keiskite įvykius ir projektus ir tada Projektų biblioteka paspartins poziciją su „Event“, o laiko juosta bus rodoma viršutiniame kairiajame kampe, kuris yra priešingas standartinei „iMovie“ sąsajai, tačiau daug panašus į FCP.Reklama
Kaip jį lengvai pasigaminti?
Spustelėkite kairįjį vidurinės įrankių juostos kampo mygtuką „Shift“ ir vienu spustelėjimu galėsite sukeisti įvykius ir projektus.

4. Perjunkite laiko juostą į labiau tradicinį formatą - pateikite pažįstamą darbo laiko juostą
Visi „Apple“ įrenginiai mėgsta parodyti, kokie ypatingi jie yra „iMovie TimeLine“. Vaizdo įrašai pateikiami ne vienoje ilgoje eilutėje, o rietuvėse, o tai labai skiriasi nuo daugumos vaizdo įrašų redagavimo programinės įrangos. Paprastai vartotojai gali matyti perjungimo mygtuką viršutiniame dešiniajame horizontalios įrankių juostos kampe, kuris bus įjungtas vartotojams paėmus Rodyti išplėstinius įrankius skiltyje „iMovie“> „Nuostatos“.

5. „iMovie Drop Box“ - kelis kartus importuokite kelis failus
Naudodami „Drop Box“, vartotojai gali sinchronizuoti failus skirtinguose įrenginiuose, jei tik prisijungia prie tos pačios paskyros. „iMovie Drop Box“ gali atlikti tą patį vaidmenį „Mac“. Jei vartotojai vilko visus klipus prieš redaguodami, tai gali atidaryti „iMovie“ pirmą kartą visus failus tiesiogiai sinchronizuoti su biblioteka. Prielaida yra ta, kad vartotojai turėtų atsisiųsti „Drop Box“ ir tada vilkite visus daugialypės terpės failus aplanke „Drop Box“. Tai yra iššokantis langas, skirtas pastebėti, kad vartotojai gali pasirinkti „Importuoti dabar“, kad būtų galima visus „Drop Box“ aplanko failus importuoti urmu į „iMovie“.
 6. Pasikartojantis paskutinis pavadinimas - greitai pridėkite failų vardus urmu
6. Pasikartojantis paskutinis pavadinimas - greitai pridėkite failų vardus urmu
Nėra lengva pridėti visų klipų pavadinimus, ypač kai vartotojai laiko juostoje turi daugiau nei vieną filmą. Naudojant Pasikartokite paskutinį pavadinimą „Clip“ funkcija yra efektyviausias būdas tai padaryti. Iš ten visi vartotojai turi redaguoti kiekvieno pasirinkto filmo tekstą. Redagavimas taupo daugiau laiko nei pridėjimas ir redagavimas.
Kaip tai padaryti?
Eikite klipas> Kopijuoti paskutinį pavadinimą
7. Šriftų knyga - tinkinkite šriftą
Kai kuriems interneto dizaineriams spalvos ir šriftai vaidina svarbų vaidmenį kasdieniniame darbe. Nors „iMovie“ yra keletas Meno šriftai , vartotojams gali prireikti labiau pritaikytų šriftų, kad praturtintų darbą „iMovie“ šriftų knyga , kurį galite rasti Tekstas> Rodyti šriftus . Ši funkcija parodys visus „Mac“ šriftus. Atkreipkite dėmesį, kad „iMovie“ šriftų skydelis nebus suaktyvintas, kol vartotojai kai kuriuos nenuvilks Teksto efektas klipams. Tai yra Šriftų knyga mano „Mac“.Reklama
8. Žiūrovas kitame ekrane - rodykite redaguotą projektą antrame monitoriuje
Daugelis vartotojų žino Šoninis ekranas kai reikia redaguoti du filmus vienu metu, o nedaugelis žino, kad jis sugeba parodyti redaguotą projektą antrame ekrane. Tiesiog pasirinkite „Windows“> Žiūrovas kitame ekrane (iš pradžių nepamirškite prijungti antrojo monitoriaus), tada vartotojai gali gauti visą vaizdo įrašo viršutinę / apatinę dalį, rodomą dviejuose nepriklausomuose monitoriuose su daugiau informacijos.
9. „iMovie“ teatras - perkelkite failus b skirtingų „Apple“ įrenginių
Tai yra bendras poreikis tiems, kurie turi daugiau nei vieną „Apple“ įrenginį. Vartotojams, turintiems „iPhone“, „iPad“ ir „Macbook“, pirmiausia reikia dalytis visais redaguotais vaizdo įrašais „iMovie“ teatre. Nors jis turi tam tikrų apribojimų, pavyzdžiui, jis gali palaikyti tik 5 GB atmintį. Geriausia yra tai, kad vartotojai gali laisvai pateikti ir persiųsti „iMovie“ failus tarp skirtingų „Apple“ įrenginių. Prašau Pasižymėk tai i Kino teatras yra sukurtas veikti su „iCloud“, todėl vartotojai turi įsitikinti, kad visi įrenginiai gali prisijungti prie tos pačios „iCloud“ paskyros.
 10. Sumažinkite foninį triukšmą
10. Sumažinkite foninį triukšmą
„iMovie 11.0“ daug dėmesio skiria garso funkcijai. Garso balansavimui vartotojai gali naudoti „Equalizer“. Nors geriausia funkcija Garso reguliavimas yra Sumažinkite fono triukšmą . Suteikiama, kad vartotojas gatvėje įrašo nufilmuotą vaizdo įrašą, tačiau jam reikia tylaus ar tylaus fono. Ši funkcija gali labai padėti. Atidarykite „Inspector“ (įrankių juostos viduryje su i piktograma)> Garso įrašas> Paimti Patobulinti: Sumažinkite fono triukšmą: vilkite procentų juostą, kad pasiektumėte geriausią rezultatą, didesnis procentas reiškia stipresnį triukšmo mažinimą.
11. Sumažinkite judesio iškraipymą
Dėl CMOS jutiklių problemos dažniausiai randama klibančių vaizdo įrašų, kuriuos įrašė dauguma vartotojų vaizdo kamerų. Nors „iMovie“ gali sureguliuoti netobulą vaizdo įrašą, jei vartotojai nusprendžia naudoti „High“ arba „Extra High of“ Sumažinkite judesio iškraipymą į Inspektorius .
 12. Žemėlapiai, fonai ir animatika - paaiškinkite filmo istoriją
12. Žemėlapiai, fonai ir animatika - paaiškinkite filmo istoriją
„IMovie 11.0“ yra tik 15 šablonų, todėl, jei vartotojai nori pakeisti šablonų stilius („iMovie Trailers“ šablonai nėra keičiami), funkcija Žemėlapiai, fonai ir animatika gali būti išankstinis pasirinkimas. Laiko juostoje nupieškite filmo istorijos planą su „Animatics“ ir pakeiskite juos tikrais kadrais. Tai puikus būdas organizuoti mintis ir planuoti filmuotą medžiagą, kad vartotojai neturėtų pakankamai laiko laikinai fotografuoti.
Kaip tai padaryti?
Eikite į „Windows“> Žemėlapiai, fonai ir animatika> Vilkite įrankių juostą iki galo ir pasiimkite tinkamą „Animatics“, kaip nurodyta toliau.
 13. Panorama atitinka Ken Burns efektą
13. Panorama atitinka Ken Burns efektą
Ken Burns efektas veikia ilgą laiką „iMovie“, bet vis tiek yra nauja „iMovie 11.0“ panorama. Aš iš tikrųjų beveik nenaudojau „iMovie“ panoramos, kol ji nebuvo atnaujinta. Įterpkite panoramą į laiko juostą ir pritaikykite „Ken Burns“ efektą. Atrodo, kad ji lengvai pasislenka per sceną, o tai rodo geresnį peržiūros rezultatą. Perkelkite žymeklį į paveikslėlį, spustelėkite kairiajame kampe rodomą krumpliaračio mygtuką, pasirinkite „Fit“, „Crop“ ir „Ken Burns“> „Ken Burns“ ir tada pritaikykite panoramą tinkamu dydžiu naudodami įvairius redagavimo įrankius.
 14. Pridėti komentaro ir skyriaus žymeklį
14. Pridėti komentaro ir skyriaus žymeklį
Po to, kai pasiėmiau Rodyti išplėstinius įrankius (patikrinkite 4 patarimus), viršutiniame dešiniajame kampe bus rodomos dvi priemonės, t. Skyriaus žymeklis ir Komentuoti . Komentuoti gali būti naudinga pridėti pastabų, o Skyriaus žymeklis palaiko „drag“ vaizdo įrašą vietoje, kurią planuojama pažymėti kaip skyrių.
 15. Rodyklė ir raktinis žodis
15. Rodyklė ir raktinis žodis
Sveikas protas yra naudoti žymiklį norint vilkti failus „iMovie“, tačiau kas nors žino, kad šis žymeklis vienu mygtuko paspaudimu gali sustabdyti bet kokius redagavimo įrankius? Dėl Raktažodis , gali būti labai naudinga organizuoti sudėtingus klipus. Komentaras gali būti papildoma pagalba Raktažodis funkcija, kai vartotojams reikia daugiau informacijos. Rodyklė ir Raktažodis galima rasti įrankių juostos viduryje su pakreipimo rodyklės piktograma ir klavišo piktograma.Reklama
 16. Dalinkitės „Facebook“ - gaukite daugiau socialinio dėmesio
16. Dalinkitės „Facebook“ - gaukite daugiau socialinio dėmesio
„iMovie“ pradeda integruotis su „Facebook“, kai bus atnaujinta. Taupydami tai, vartotojai taip pat gali dalintis klipais „YouTube“, „Vimeo“, CNN, „Media Browser“ ir „Desk“. Tiesą sakant, mano nuomone, jei „Twitter“ gali labai gerai palaikyti vaizdo įrašą, „iMovie“ artimiausiu metu gali į tai atsižvelgti.
Kaip jį suaktyvinti?
Eikite pasidalinti-> „Facebook-“> Prisijunkite, jei norite tiesiogiai bendrinti.
17. „Magic Trackpad“ - „Beef Up iMovie“ naudojimo įgūdžiai
„Magic Trackpad“ nėra integruota „iMovie“ funkcija, nors ji gali sustiprinti naudojimo įgūdžius, jei vartotojai gali ja laisvai ir efektyviai naudotis. Viena iš pagrindinių „Apple Apps“ savybių yra palaikyti daugialypį paleidimą ir nėra jokių išimčių naudojant „iMovie“.
Čia yra pagrindinis gestas:
Norėdami pridėti klipą prie savo projekto, eikite į Įvykių naršyklė ir trimis pirštais perbraukite aukštyn valdymo jutikliu.
Perkelkite žymeklį virš laikmenos ir, norėdami išplėsti, suspauskite pirštus, kad praplėštumėte, ir suspauskite pirštus, kad sutrumpintumėte laikmenos vaizdą.
Pasirinkite klipą savo laiko juostoje ir perbraukite trimis pirštais, kad perkeltumėte jį į dešinę arba į kairę.
 18. Perjunkite vaizdo įrašą į garsą sekundėmis
18. Perjunkite vaizdo įrašą į garsą sekundėmis
Daugelis „iMovie“ vartotojų žino, kaip atjungti garsą nuo vaizdo įrašo iškart po dešiniuoju pelės klavišu. Šauniausia tai, kad vartotojai gali per kelias sekundes perjungti vaizdo įrašą į garsą ir tada iš garso į vaizdo įrašą, jei tik vilkite klipą žemiau kito, kuris yra skirtingose laiko juostose, kaip nurodyta toliau.
 19. Kaip susikurti savo žymeklį
19. Kaip susikurti savo žymeklį
1 žingsnis:
Paleiskite PREVIEW programą ir atidarykite bet kurią nuotrauką. Rekomenduoju atidaryti 16: 9 formato santykį. Šiame pavyzdyje tai yra vaizdo įrašo griebimas.Reklama
 2 žingsnis:
2 žingsnis:
Pažymėkite viską („Apple-A“) ir paspauskite „Backspace“ - sukurtas tuščias peržiūros vaizdas! Dabar lango viršuje pastebėsite įrankių juostą, spustelėkite Anotacijos .
 3 žingsnis:
3 žingsnis:
Apatiniame kairiajame kampe pastebėsite nedidelį įrankių pasirinkimą, pvz., Žymiklį, apskritimą, langelį, tekstą, spalvą, storį ir šriftą .
Dabar galite tinkinti bet kokio tipo rodykles atsižvelgdami į tai, kiek, kokios spalvos, net jūsų paties teksto dizainas.
 4 žingsnis:
4 žingsnis:
Išsaugokite kaip PNG (arba „tiff“), kuris leidžia pilkai daliai būti skaidriai. Padaryta!
 20. „iMovie“ nuostatos
20. „iMovie“ nuostatos
Naudinga „iMovie“ naudoti įrankių juostą, raktinį žodį, iškirpti būdus, paveikslėlį paveikslėlyje, žalią ekraną ir pakeisti režimo bei skyriaus žymeklius.
Kaip tai padaryti?
Pirmiausia eikite į, tada spustelėkite visas toliau pateiktoje ekrano kopijoje pateiktas parinktis.
 Toliau skaitykite apie „iMovie“, patikrinkite Viskas, ką norite žinoti apie „iMovie“ .
Toliau skaitykite apie „iMovie“, patikrinkite Viskas, ką norite žinoti apie „iMovie“ . Panašus nuotraukų kreditas: „iMovie“ / „Apple“ per images.apple.com