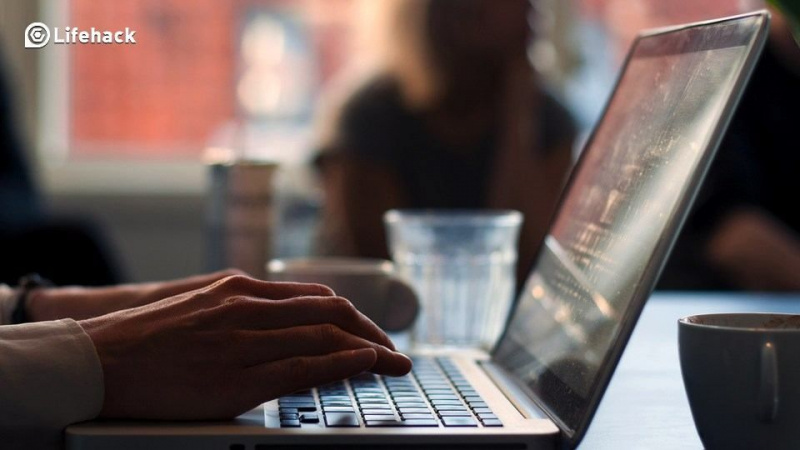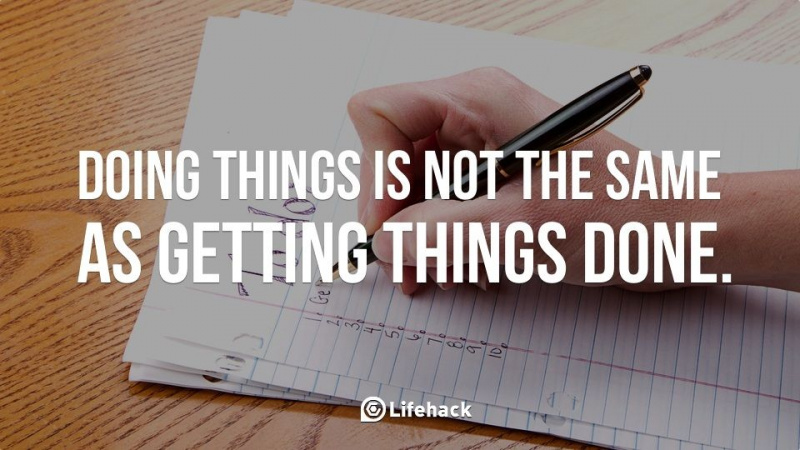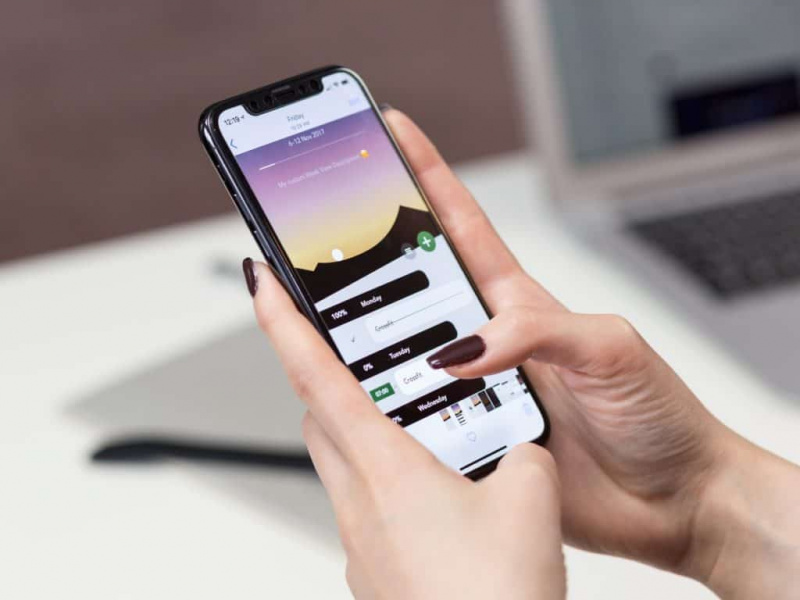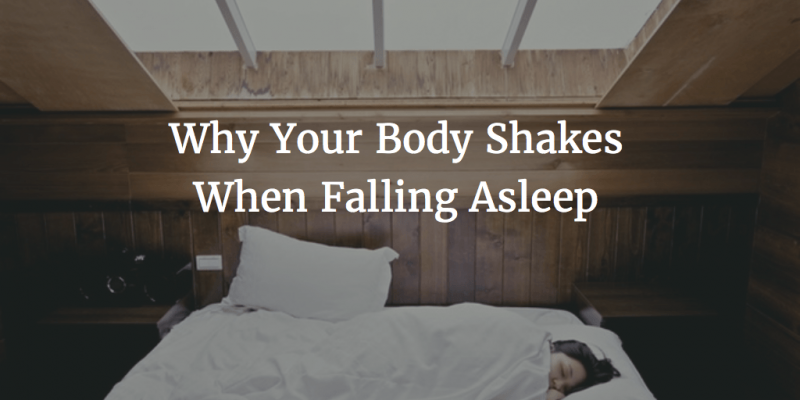20 žudikų „Google Chrome“ patarimų ir gudrybių, kurių tikrai negalėsite praleisti
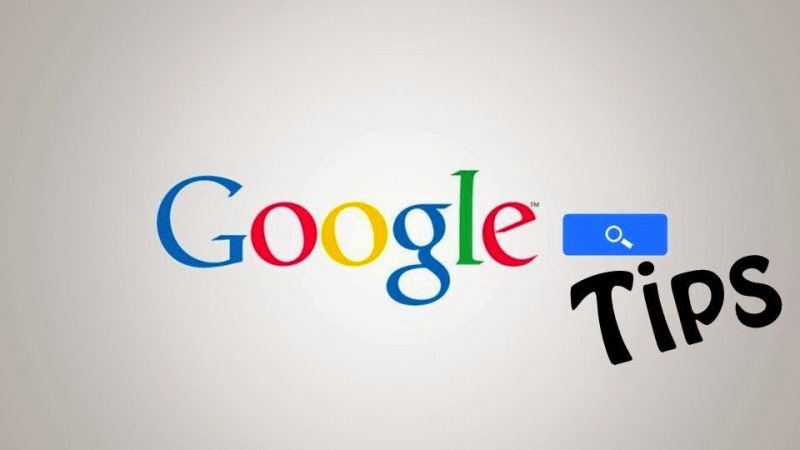
Internetas yra šiandienos gyvenimo informacijos forma. Šioje epochoje visi užauga turėdami internetą. Jis reikalingas viskam, pradedant mokyklos darbais ir atliekant mokslinius tyrimus, baigiant pramogomis ir bendraujant. Juk niekas nenori suklupti dėl to, ko neturėtų skaityti ar žiūrėti internete.
Kai kalbėsime apie žiniatinklio naršyklės pasirinkimą, žmonės dažniausiai išnagrinės naršyklės greitį ir tai, ar ji yra patogi vartotojui, kaip geriausią būdą nustatyti geriausią. Turint tai omenyje, „Google Chrome“ naršyklė buvo mėgstamiausia interneto naršyklė daugeliui išmanančių interneto vartotojų. Nors „Chrome“ lengva naudoti, yra keletas paprastų „Google Chrome“ patarimų ir gudrybių, kurie gali padėti jūsų internetą patikti ir patikimai. Štai keletas patarimų, kaip padaryti „Chrome“ greitesnį, efektyvesnį ir ypač lanksčią:
1. Paleidimo metu atidarykite kelis puslapius
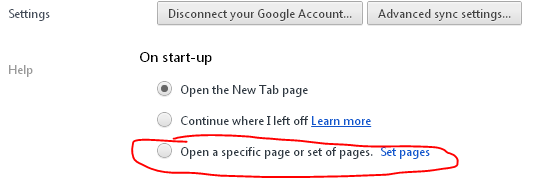
Užuot atidariusi naršyklę tik su vienu pagrindiniu puslapiu, „Chrome“ suteikia galimybę atidaryti kelis puslapius paleidžiant, suteikiant tiesioginę prieigą prie kelių svetainių ir paslaugų, kuriomis norite pradėti savo dieną.
2. Prisegti skirtuką

„Chrome“. yra galimybė prisegti skirtuką, kuris gali sumažinti skirtuką, kad būtų rodoma tik piktograma. Kai atidarysite daug skirtukų, ši funkcija yra labai naudinga, nes joje bus rodomos piktogramos, paliekant daugiau vietos daugybei užduočių atlikti. Ši parinktis taip pat leidžia išvengti skirtukų, pamestų ekrano šone, kai vienu metu atidarote daug skirtukų.
3. Rodyti pagrindinį mygtuką

„Chrome“ teigia, kad paprastas dizainas patinka daugeliui žmonių, tačiau kai kurie vartotojai nori pamatyti pagrindinį mygtuką, kad spustelėtų.Reklama
Jei norite pridėti pagrindinį mygtuką „Chrome“, tiesiog spustelėkite viršutiniame dešiniajame kampe esančią „veržliarakčio piktogramą“, pasirinkite „Nuostatos“, o po skirtuku įrankių juostoje rasite žymės langelį rodyti mygtuką „Pagrindinis“.
4. Sukurkite mėgstamiausių svetainių darbalaukio nuorodas
„Chrome“ galite paversti svetainę darbalaukio programa, kad galėtumėte greitai pasiekti mėgstamą svetainę. Norėdami sukurti nuorodą, eikite į mėgstamą svetainę, spustelėkite veržliarakčio piktogramą, pasirinkite Įrankiai, tada spustelėkite Kurti programos sparčiuosius klavišus.
5. „Omnibox“ naudojimas

„Chrome“ URL adreso juosta taip pat vadinama „Omnibox“, kurią galima naudoti atliekant paprastas matematines užklausas. Tiesiog įveskite skaičiavimus ar konversijas tiesiai į „Omnibox“ ir paspauskite „Enter“, kad pamatytumėte rezultatus patys.
6. Atidarykite skirtuką Neseniai uždarytas

Naršydami internete galite atidaryti bet kurį skirtuką, kuris buvo uždarytas per klaidą. Jums tereikia paspausti „Ctrl“ + „Shift“ + T. Taip pat galite jį iš naujo atidaryti dešiniuoju pelės mygtuku spustelėdami antraštės juostą -> ir pasirinkite Iš naujo atidaryti uždarytą skirtuką, kaip parodyta aukščiau.
7. Slaptasis režimas

Privačiam naršymui galite įjungti slaptą (inkognito) režimą, kur „Chrome“ neišsaugos jūsų naršymo ar atsisiuntimo istorijos. Slaptą režimą galite įjungti paspausdami „Ctrl“ + „Shift“ + N arba eikite į „Settings“ spustelėkite naują inkognito langą, arba dešiniuoju pelės klavišu galite pasirinkti atidarytą nuorodą inkognito lange.
8. Užduočių tvarkyklė

Užduočių tvarkyklė rodo kiekvieno „Google Chrome“ naršyklėje atidaryto skirtuko atminties ir procesoriaus naudojimą. Jei naršyklėje atidaromi trys skirtukai, kurie lėtai veikia, galite atidaryti užduočių tvarkytuvą, kad rastumėte probleminę svetainę.Reklama
Jums reikia dešiniuoju pelės mygtuku spustelėti antraštės juostą ir pasirinkti Užduočių tvarkyklę, arba netgi galite paspausti „Shift“ + pabėgimo klavišą, kad ją atidarytumėte.
9. „Omnibar“ pakeiskite paieškos variklį

Paieškos variklį galite pakeisti pakeisdami adreso juostą į Search yahoo.com: bet kurį kitą jūsų pageidaujamą paieškos variklį. Jūs tiesiog turite įvesti „Yahoo“ adreso juostoje ir įvesti raktinį žodį, po to jūsų raktinis žodis bus ieškomas yahoo.com.
10. Pakeiskite nuorodos ar skirtuko vietą

Jei norite pakeisti skirtuko vietą arba norite atidaryti nuorodą konkrečioje skirtuko vietoje, galite laikyti nuorodą arba skirtuką, nuvilkite nuorodą arba skirtuką į konkrečią skirtuko vietą. Vilkant ir numetant nuorodą pasirodys maža rodyklė.
11. Atlikite chromo nustatymus

Jei namuose ar darbe naudojate skirtingus kompiuterius, „Chrome“ nustatymus turėsite su savimi naudodami „Chrome“ prisijungti. Žymes, temas, plėtinių nustatymus galite laikyti ir naudoti naudodami bet kurį kompiuterį. Norėdami perkelti visus nustatymus, nustatymų meniu turite pasirinkti Prisijungti prie „Chrome“.
12. Vilkite ir upuść atsisiųstą failą

Vienas iš šauniausių „Chrome“ patarimų; nuvilkite atsisiųstą failą iš „Chrome“ naršyklės. Turite vilkti failą iš „Chrome“ atsisiuntimo lango ir išmesti jį į bet kurią kitą failų naršyklę.
13. Peržiūrėkite istoriją, žymes ir atsisiuntimus
Reklama

„Chrome“ gali rodyti jūsų naršyklės duomenis ir nustatymus naudodama konkrečius „Chrome“ URL, o tai naudinga norint pamatyti informaciją naršyklėje. Čia galite ieškoti konkrečios svetainės, ištrinti visą istoriją arba iš istorijos ištrinti tik pasirinktas naršymo svetaines.
Paspauskite „Ctrl-H“ arba eikite į Tinkinti -> Istorija, kad atidarytumėte istorijos skirtuką.
14. Keisti teksto srities dydį

„Google Chrome“ taip pat leidžia keisti teksto srities dydį bet kurioje svetainėje. Apatiniame dešiniajame teksto srities kampe pamatysite dvi pasvirusias eilutes, kurias naudodami pelę pakeiskite ekrano teksto srities dydį.
Šią parinktį naudojate komentarų laukelyje (teksto srityje), esančiame įrašo puslapio apačioje.
15. Naudokite automatinį užpildymą
Mes visada jaučiamės susierzinę vėl ir vėl įvesdami adresą, tačiau jums gali patikti „Chrome“ automatinio pildymo parinktys, galinčios prisiminti informaciją ir sutaupyti nuo pakartotinių pastangų.
Eikite į nustatymus -> Parinktys -> Asmeniniai daiktai, tada pasirinkite automatinio pildymo parinktis. Pasirinkę Pridėti adresą galite įvesti savo duomenis.
17. Greitai naršykite skirtukus
Reklama

Taip pat galite labai greitai naršyti tarp atidarytų skirtukų naudodami kelis sparčiuosius klavišus.
Naudokite „Ctrl“ + „Tab“, kad galėtumėte naršyti skirtukus po vieną, paspauskite „Ctrl-1“, kad pereitumėte į 1 skirtuką, paspauskite „Ctrl-2“, kad pereitumėte į antrąjį skirtuką, ir pan. Taip pat galite pereiti į paskutinį skirtuką paspausdami „Ctrl-9“.
18. „Google“ spausdinimas iš debesies

Eikite į „Nustatymai“ ir ieškokite „Pagal gaubto parinktis“, tada spustelėkite prisijungti prie „Google“ spausdinimo iš debesies. Tai darydami galėsite sukonfigūruoti spausdintuvo paskyrą naudoti „Google“ spausdinimą iš debesies. Galite atsispausdinti savo dokumentą, kad ir kur būtumėte, ir netgi galite atsispausdinti jį iš savo mobiliojo telefono, asmeninio kompiuterio namuose ar darbe ar bet kurios sistemos, prijungtos prie interneto.
19. Padarykite piktogramas savo žymėmis

„Chrome“ yra dar vienas būdas greitai pasiekti savo mėgstamas svetaines, sukuriant svetainės piktogramą, o ne visą URL tekstą.
Norėdami tai gauti, pirmiausia spustelėkite veržliarakčio piktogramą, pasirinkite Įrankiai ir pažymėkite varnelę Visada rodyti žymių juostą. Kai tai padarysite, visada, kai prie savo žymių pridedate naujų svetainių, visada būtinai ištrinkite tekstą vardo laukelyje, kad būtų pateiktas tik „favicon“ sąrašas.
20. Nustatykite, kad puslapiai būtų automatiškai įkeliami
„Google Chrome“ gali automatiškai atidaryti jūsų mėgstamus skirtukus. Norėdami tai sutvarkyti, eikite į „Nustatymai“, ieškokite paleidimo skyriuje ir spustelėkite Atidaryti konkretų puslapį arba puslapių rinkinį. Spustelėkite nuorodą Nustatyti puslapius,