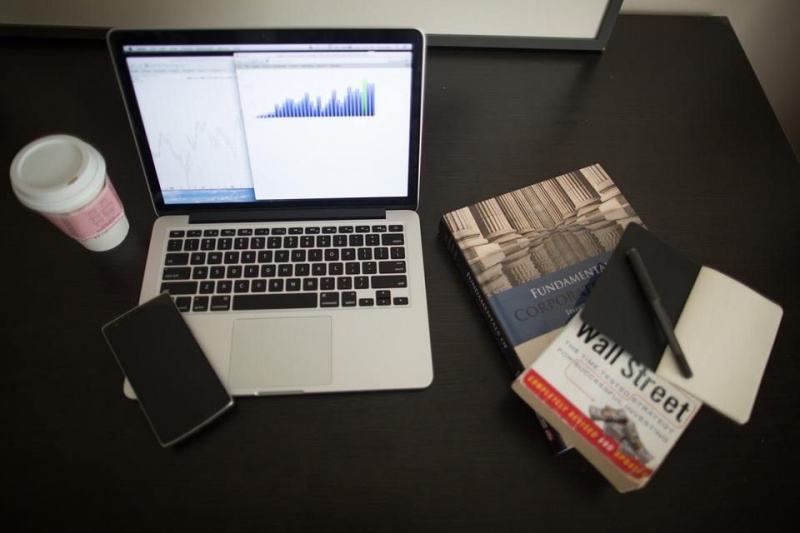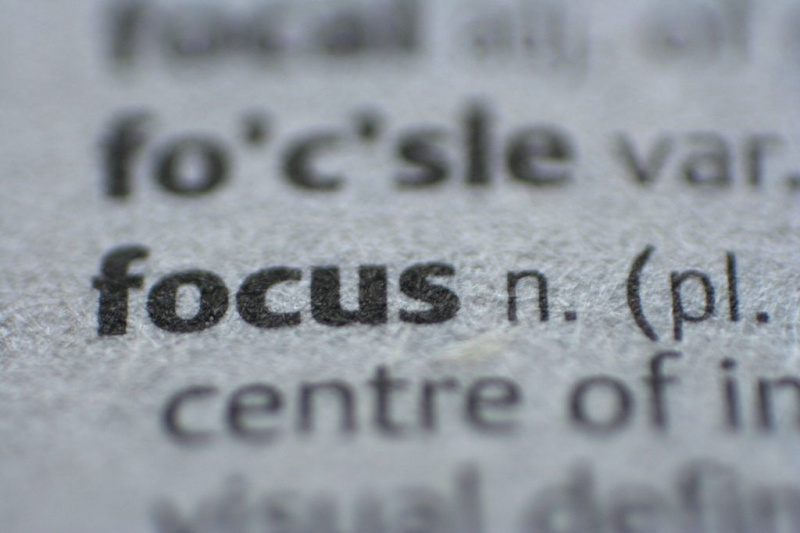10 gudrybių, kurios gali paversti bet kurį „Powerpoint“ ekspertu

„PowerPoint“ pristatymai gali būti ne tas įniršis, koks buvo prieš kelerius metus, tačiau ne vieno žmogaus karjerą nulėmė jų pristatymo stiprybė. Dėstytojai juos naudoja paskaitoms, pradedantieji verslai naudoja idėjas investuotojams, o verslo žmonės - verslo pasiūlymams ir ataskaitoms pateikti. Jei norite, kad jūsų pristatymas stovėtų galva ir pečiais virš konkurencijos, patikrinkite šias gudrybes, kad taptumėte „PowerPoint“ ekspertu!
1. Sukurkite pasirinktinį foną

Yra daug žmonių, kurie mano, kad vienintelis dydžio variantas yra „PowerPoint“ skaidrės dydis. Iš tikrųjų taip nėra. Štai kaip galite sukurti savo pasirinktinį skaidrės dydį:
1. Atidarykite failą.
2. Pasirinkite Puslapio sąranka.
3. Įveskite norimą aukštį ir plotį. Jei norite, galite tai padaryti coliais arba pikseliais.
4. Spustelėkite Gerai.
Dabar jūsų skaidrės dydis bus jūsų norimas dydis!
2. Sukurkite savo pasirinktinį šabloną

Jei akcijų „PowerPoint“ šablonai tai daro ne jums, iš tikrųjų galite sukurti savo. „PowerPoint“ yra pagrindinis redaktorius, leidžiantis sukurti pasirinktinę skaidrę, kurią vėliau galėsite naudoti kaip šabloną:
1. Pasirinkite skirtuką Temos.
2. Dešinėje dešinėje spustelėkite „Redaguoti pagrindinį“, tada „Slide Master“.
3. Redaguokite šabloną savo nuožiūra. Galite padaryti beveik viską, ko norite.
4. Spustelėkite Uždaryti pagrindinį. Tai pakeis visas dabartines ir būsimas skaidres į ką tik sukurtas. Tai puikus būdas pritaikyti „PowerPoint“ pristatymą šiek tiek paliečiant asmenybę, nedarant to kiekvienai skaidrei atskirai.Reklama
3. Sulygiuokite visą grafiką

Kartais norisi, kad jūsų pridėti vaizdai būtų išrikiuoti. Visada galite pabandyti juos surikiuoti iš akies, bet kodėl reikia vargti, kai galite juos sulyginti be problemų naudodami įmontuotas „PowerPoint“ funkcijas?
1. Pasirinkite visus norimus objektus spustelėdami vieną, tada laikykite nuspaudę „shift“ ir pasirinkite likusius.
2. Viršuje raskite ir spustelėkite Lygiuoti. Jis taip pat gali būti ženklinamas „Platinti“.
3. Pasirinkite norimą lygiavimo tipą.
Vaizdai turėtų būti tinkamai išdėstyti taip, kad tiesiog negalėtumėte padaryti vien tik akimis.
4. Suformatuokite savo nuotraukas

„PowerPoint 2013“ naujiena yra daug lengvesnis būdas formatuoti vaizdus. Galite pridėti šiek tiek paviršutiniškų efektų ir pridėti šiek tiek blizgesio prie kitaip švelnaus vaizdo.
1. Dešiniuoju pelės mygtuku spustelėkite paveikslėlį ir pasirinkite Format Picture.
Dešinėje pusėje pasirodys juosta su formatavimo parinktimis. Smagu žaisti ten ir pamatyti visus įvairius dalykus, kuriuos galite padaryti. Pridėjus šiek tiek formatavimo, plokščias, nuobodus vaizdas gali būti šiek tiek įdomesnis su minimaliomis pastangomis.
5. Išskirkite savo titulą
Reklama

Taip pat galite formatuoti žodžius panašiai kaip ir vaizdus.
1. Dešiniuoju pelės mygtuku spustelėkite norimą formatuoti tekstą ir spustelėkite Formatuoti teksto efektus.
2. Dar kartą tai viskas, ką jums reikia padaryti. Dešinėje pusėje atsidarys daugybė formatavimo parinkčių, kurias galėsite naudoti. Kaip ir vaizdų atveju, geriausia praktika yra žaisti su įvairiais variantais ir pamatyti, kurie jums patinka.
6. Sukurkite pasirinktines animacijas

Jei dabartinis animacijų pasirinkimas nėra jūsų stiliaus, taip pat galite sukurti savo pasirinktinę animaciją. Šis yra šiek tiek keblus, todėl turėsite pasinerti, kad gautumėte juos tiksliai taip, kaip norite.
1. Eikite į skirtuką animacija.
2. Spustelėkite rodyklę žemyn animacijos galerijos laukelyje, kol pamatysite pasirinktinį kelią.
3. Čia pasidaro keblu. Pasirinkę pasirinktinį kelią, galėsite piešti savo animaciją. Gali prireikti kelių bandymų, kad sužinotumėte, kaip tai veikia, todėl nenusiminkite!
4. Kai baigsite, išbandykite savo naują kūrybą!
Kaip jau sakiau, šiam reikia šiek tiek laiko, kad susitvarkytumėte, tačiau tai padarius daugiau nebereikės naudoti iš anksto sukurtų animacijų.
7. Perėjimo trukmė

Tai yra paprastas triukas ir jis egzistavo ilgą laiką. Deja, jis yra labai nuvertintas ir žmonės turėtų jį naudoti dažniau.
1. Spustelėkite skirtuką Perėjimas.
2. Dešinėje pusėje esančiame langelyje yra galimybė pakeisti perėjimų laiką.
Kartais perėjimai vyksta per lėtai arba per greitai, ir tai yra puikus būdas šiek tiek pakoreguoti, kad viskas būtų daug efektyviau. Nereikia leisti, kad puiki „PowerPoint“ būtų švaistoma per per lėtai ar per greitai vykstančiais perėjimais.Reklama
8. Sujunkite formas

Ne visi turi „Adobe Photoshop“ ir tai apsunkina tokius dalykus kaip logotipo dizainas. Jei jums reikia kažko paprasto, galite piešti figūras ir jas sujungti „PowerPoint“.
1. Nubrėžkite norimas derinti figūras. Yra daugybė formų ir spalvų. Juos galite pasiekti skirtuke Įterpti.
2. Pasirinkite visas formas, kurias norite sujungti, naudodami CTRL ir spustelėdami.
3. Skirtuke Formatas spustelėkite mygtuką Sujungti formas.
4. Spustelėkite kombinuoti.
Naudodami šį paprastą triuką galite sukurti savo pasirinktus vaizdus, kad pridėtumėte šiek tiek picos prie savo pristatymų.
9. Priartinkite ir atitraukite skaidres

Kartais yra skaidrės dalis, kuriai reikia skirti daugiau dėmesio. Geras pavyzdys yra diagrama arba diagrama. Galite tiesiog įsitikinti, kad vienas taškas yra efektyviai parodytas.
1. „Presenter View“ apačioje yra padidinamasis stiklas.
2. Kai spustelėsite, vilkite ten, kur norite priartinti, ir spustelėkite dar kartą.
3. Kai priartinsite, rankiniu įrankiu galėsite judėti, kad priartinę galėtumėte parodyti kitus dalykus.
4. Baigę dar kartą spustelėkite didinamąjį stiklą, kad vėl atitrauktumėte.
Tai puikus būdas labiau kontroliuoti savo pristatymus ir parodyti žmonėms ką nors kita!
10. Pridėkite garsą skaidrėse
Reklama

„PowerPoint“ garso įrašas nėra lengviausias dalykas pasaulyje. Yra garso įrašų įrankiai, įskaitant galimybę pridėti garso takelius keliose skaidrėse. Tai puiku, jei norite pridėti garso takelį prie „PowerPoint“.
1. Spustelėkite skirtuką Įterpti, tada spustelėkite Garsas.
2. Spustelėkite „Audio Online“.
3. Naršykite savo kompiuteryje ir raskite norimą pridėti garso failą.
4. Galiausiai spustelėkite Groti fone, kad „PowerPoint“ žinotų, kaip tai žaisti jūsų pristatymo fone.
Su tuo jūsų pristatymas turės foninį garsą. Galite naudoti muziką ar ką nors subtilesnio, pavyzdžiui, gyvūnų triukšmą ar kitą baltą triukšmą, pvz., Banglentes ar vėją, pučiantį medžius - bet ką, kad pridėtumėte atmosferą ir padarytumėte savo pristatymą malonesnį.
Apvyniokite
Naudodamiesi šiais patarimais, galite pasinaudoti silpnu „PowerPoint“ pristatymu ir paversti jį kažkuo ypatingu. „PowerPoint“ gauna vis daugiau funkcijų, kurios padės jums padaryti pristatymus unikalius, o tikrasis raktas yra naujų funkcijų radimas, kad pamatytumėte, ką galite naudoti!
Panašus nuotraukų kreditas: „Phenomenology Minds Media“ per fenomenologymindsmedia.files.wordpress.com